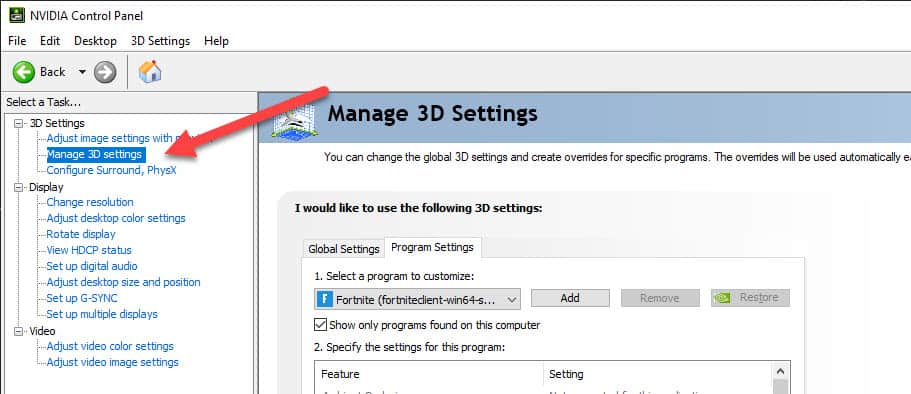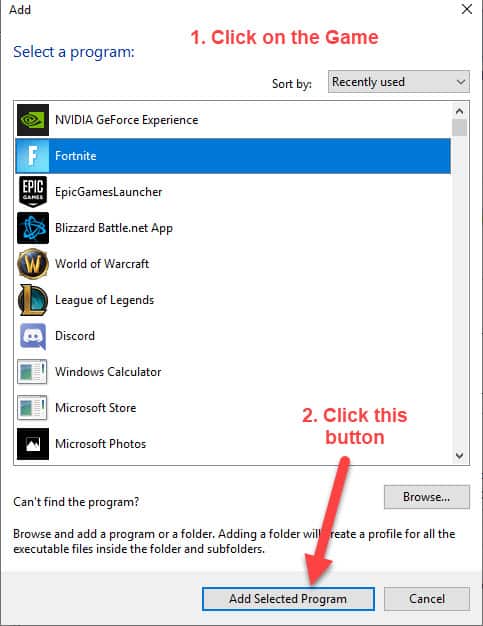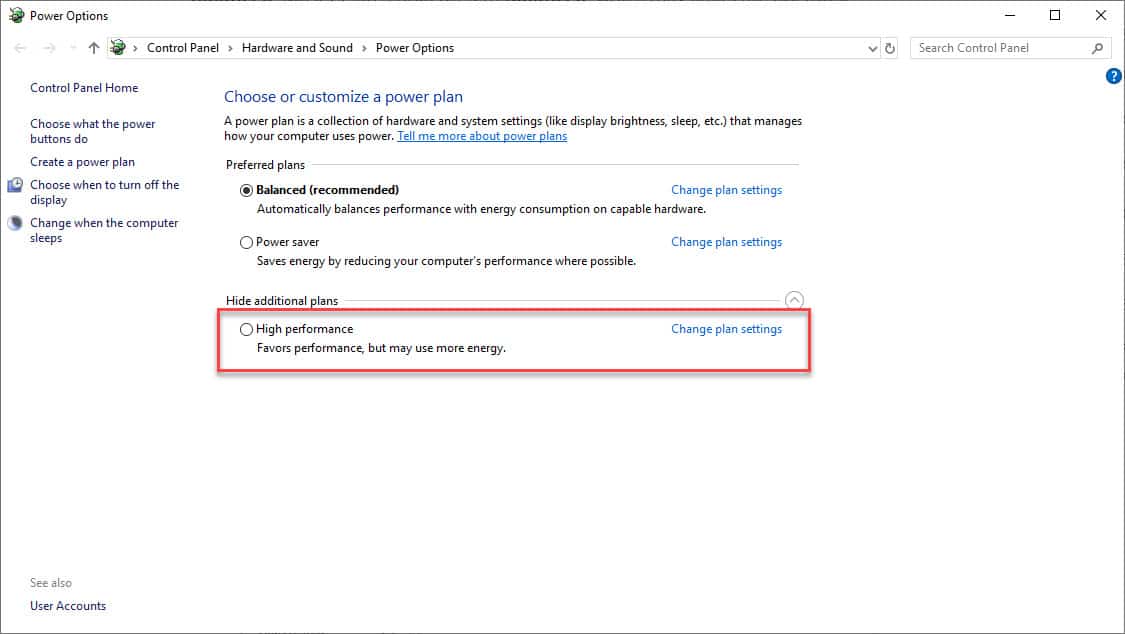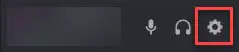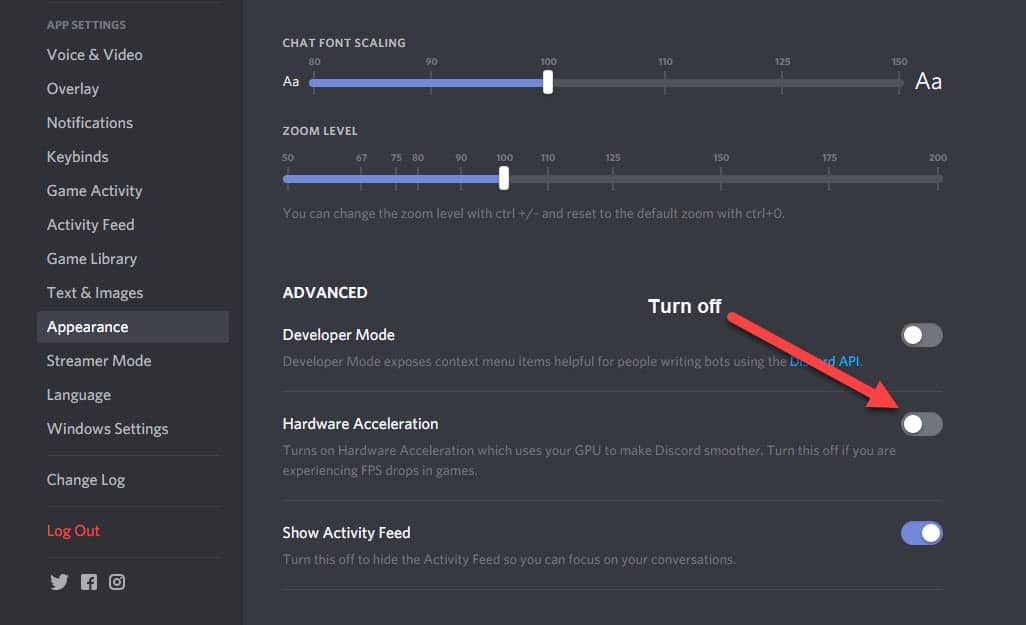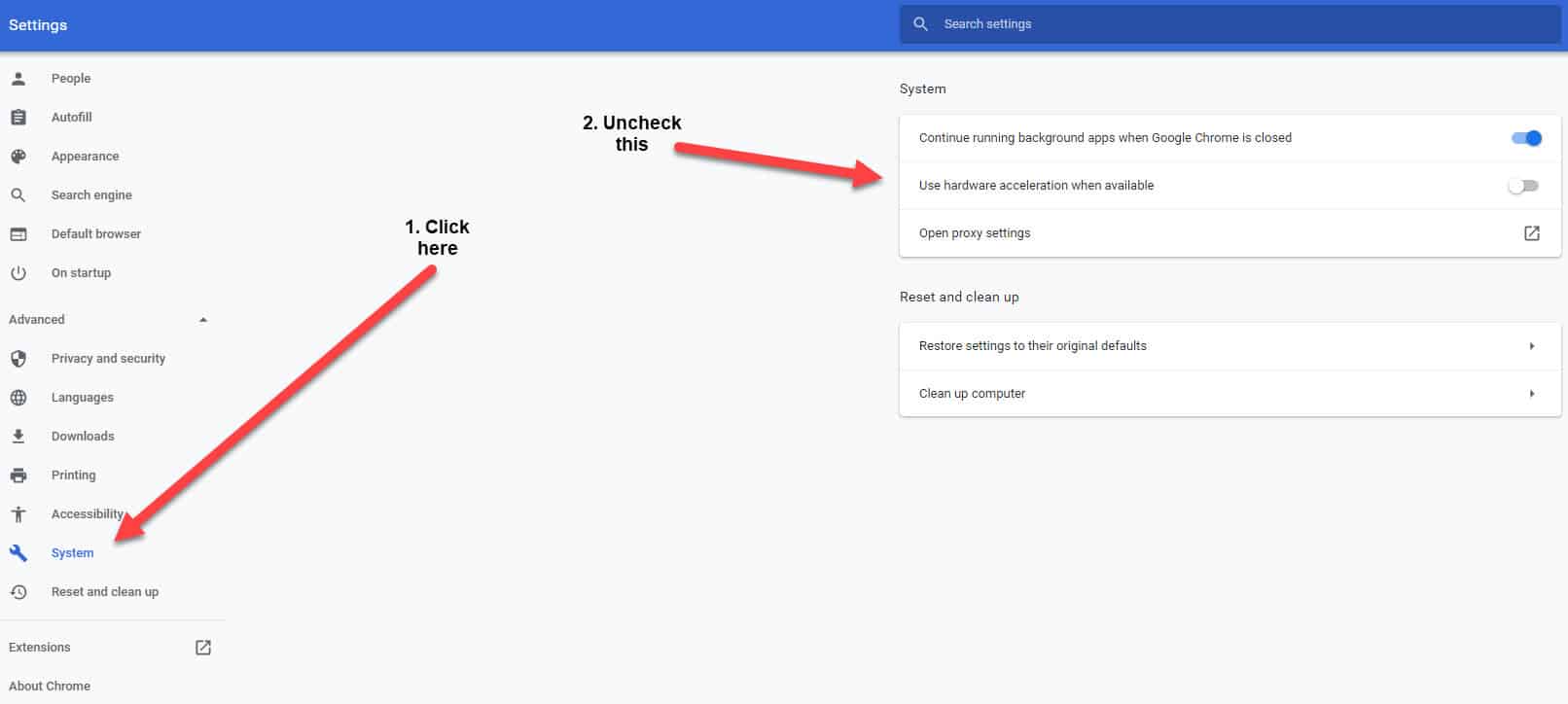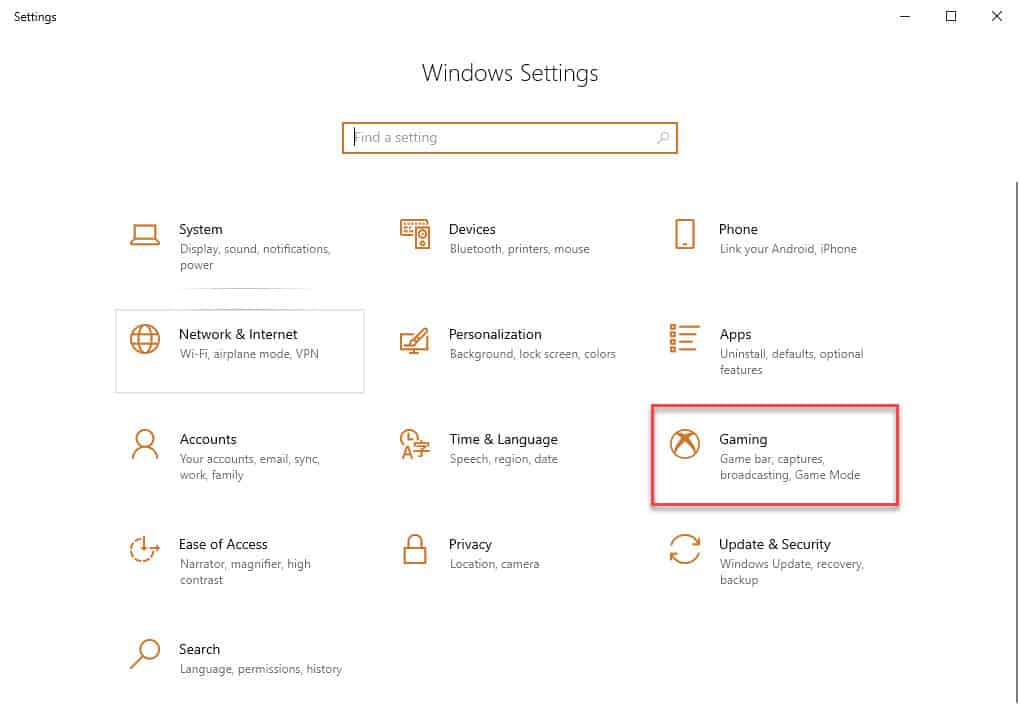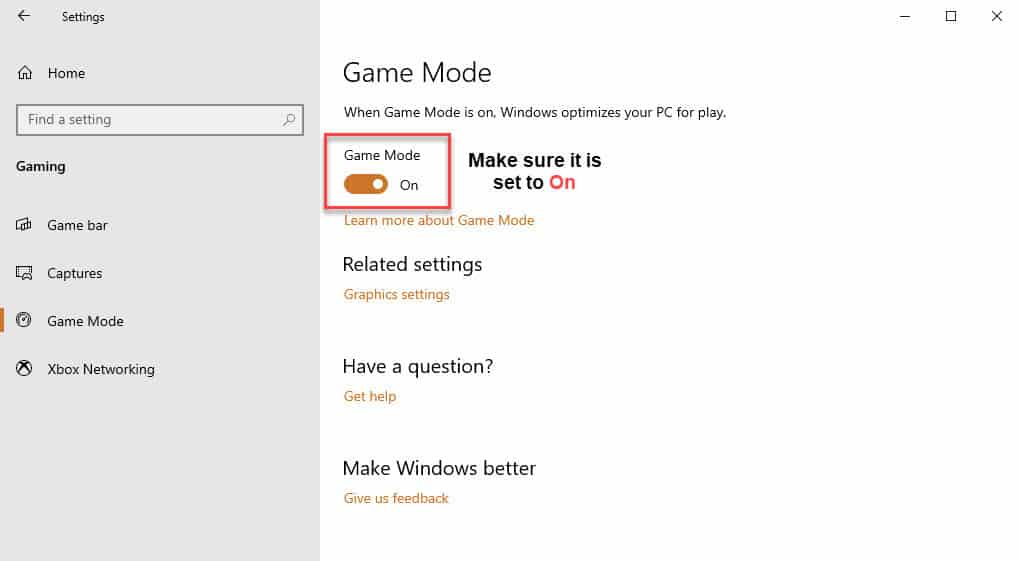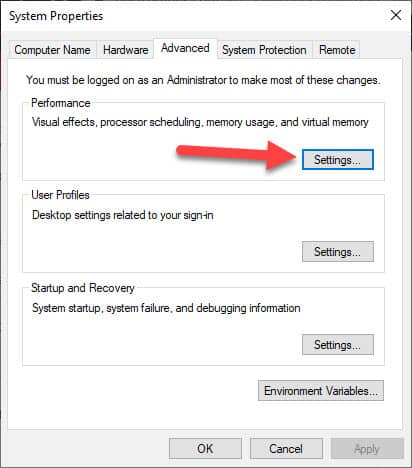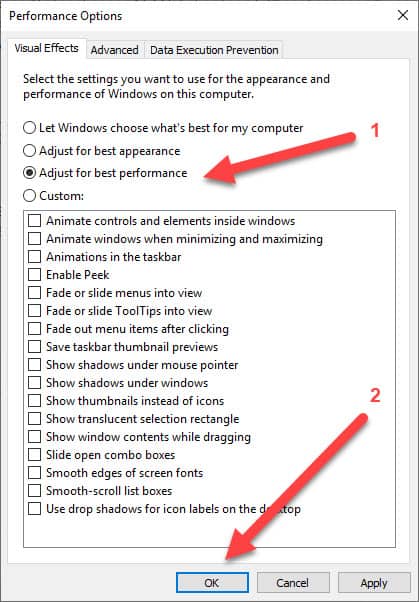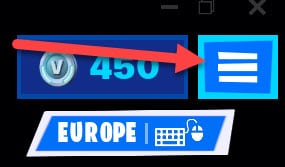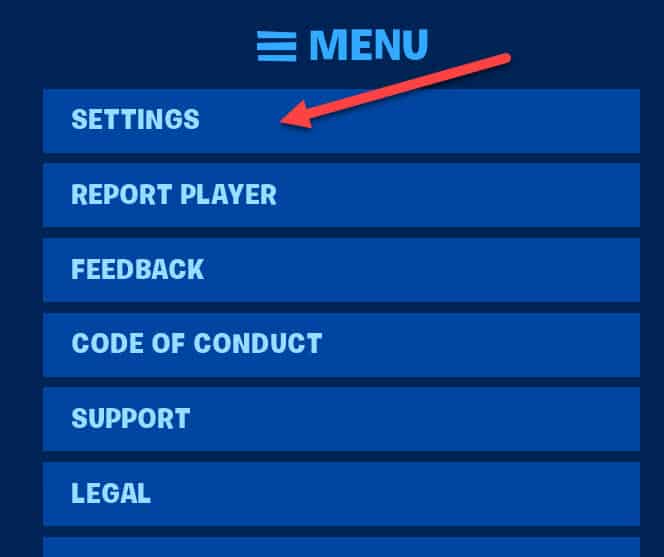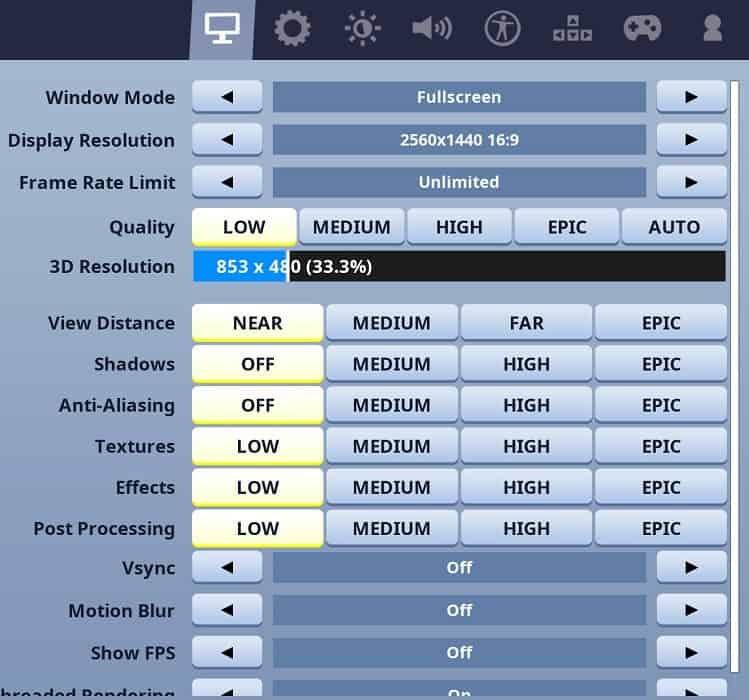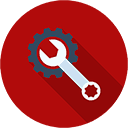Want to get higher frame rates on Fortnite and speed up your PC in general so it all runs as smooth as your computer can handle?
Fear not!
We have got you covered with this ultimate Fortnite optimization guide. After following this guide, you will experience much higher frame rates (FPS) and your games, including Fortnite, will run much better.
It is all about prioritizing the right settings so you end up with a great balance of both visuals and performance.
First of all, we’ll optimize your PC settings and then we’ll optimize the Fortnite settings afterward.
Let’s get started with the guide!
Part 1
Optimize Your PC Settings
Part 2
Optimize Fortnite Settings
Part 3
Best Gear For Fortnite
Optimize Your PC Settings
Let us start by optimizing your system first. These settings and optimizations can also be applied to other games. If you’ve already followed one of our previous game optimization guides, you can skip parts of this step.
First and foremost, we need to ensure that your system meets the recommended system requirements for Fortnite, or at the very least the minimum system requirements.
Minimum System Requirements
- OS: Windows 7/8/10 64-bit or Mac OSX Sierra
- CPU: Intel Core i3 2.4 GHz
- RAM: 4 GB
- GPU: Intel HD 4000
- HDD: 30GB
Recommended System Requirements
- OS: Windows 10 64-bit or Mac OSX Sierra
- CPU: Intel Core i5 2.8 GHz
- RAM: 8 GB
- GPU: NVIDIA GeForce GTX 660 or AMD Radeon 7870 2GB
- HDD: 40GB
Update Your GPU Driver
You probably hear this all the time, but you need to ensure that your GPU drivers are up-to-date. Especially for newly released games, both AMD and NVIDIA release new drivers that are specifically optimized to run those games.
It is very easy to update your AMD or NVIDIA drivers. Just click on one of the buttons below, which will take you to the download pages. You can also use AMD’s (AMD Radeon Software) or NVIDIA’s (NVIDIA GeForce Experience) own software to update the drivers.
Fortnite AMD Settings Optimization
If you have an AMD graphics card, then follow these steps to optimize Fortnite (and any other game) for your system.
- Open AMD Radeon Software
- Click on the Gaming tab
- Click on Global Settings
- Set Anti-aliasing Mode to Use application settings
- Set Anti-aliasing Method to Multisampling
- Set Morphological Filtering to Off
- Set Anisotropic Filtering Mode to Override application settings
- Set Anisotropic Filtering Level to 2x
- Set Texture Filtering Quality to Performance
- Set Surface Format Optimization to Off
- Set Wait for Vertical Refresh to Always off
- Set to Off
- Set Shader Cache to Off
- Set Tessellation Mode to Override application settings
- Set Maximum Tessellation Level to Off
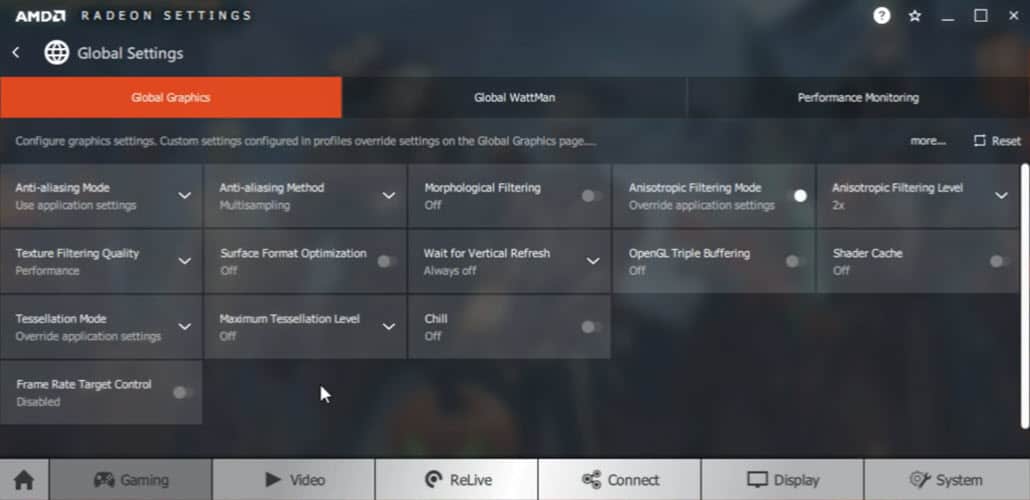
That’s it! You can set the other settings to whatever you want. You will notice a small but noticeable FPS boost.
Fortnite NVIDIA Settings Optimization
If you have an NVIDIA graphics card, there are some additional optimizations that you can do in NVIDIA Control Panel.
Do not expect it to do as much of an impact as your in-game settings and hardware though.
- Open NVIDIA Control Panel
- Click on Manage 3D settings
- Now use the dropdown to select the game. If you can’t find it, click on the Add button and then add the game from there.
- Set Maximum pre-rendered frames to 1
- Set Power management mode to Prefer maximum performance
- Set Texture filtering – Quality to High performance
- Set Threaded optimization to On
- Set Vertical sync to Off
- Click on Apply
- On the left menu, click on Adjust desktop size and position
- Check the Override the scaling mode set by games and programs checkbox
- Click on Apply
Change Your PC's Power Plan
You can improve your FPS in Fortnite by simply changing your PC’s power plan. By default, the power plan of your PC is set to Balanced. You need to set it to High performance.
Here is how you do it:
- Press on the Windows key to bring up the start menu
- Type powercfg.cpl and press Enter
- Now select the High performance option
Discord Hardware Acceleration
Do you use Discord? Then you can do this small optimization.
This will improve the performance in all your games.
- In Discord, go to User Settings
- Click on Appearance and disable Hardware Acceleration
Google Chrome Hardware Acceleration
Like with Discord, Google Chrome also uses hardware acceleration. You can improve performance in games slightly by turning this feature off.
- In Google Chrome, go to Settings
- On the left tab, click on Advanced and then on System
- Make sure Use hardware acceleration when available is unchecked
Game Mode
Game Mode is a Windows 10 feature that will optimize your PC for play when enabled. We recommend enabling this feature.
It won’t have a big impact on higher-end systems, but for everything else, enabling Game Mode can definitely have a noticeable impact, especially if you run many background applications.
- Open the Windows start menu and type: Game Mode settings. If your PC can not find the setting, then try
- Open the Settings menu by clicking on the cogwheel icon in the Windows start menu
- Click on the Gaming section
- Click on Game Mode on the left sidebar
- Now set Game Mode to On.
Optimize Your Windows System For The Best Performance
If you’re still not satisfied with your FPS, you can optimize your Windows system and squeeze that extra bit of performance out of it. Follow these steps:
- Open the Windows start menu and type: View advanced system settings and click on the search result
- Now click on Settings under Performance
- Select Adjust for best performance and click on OK
Background Applications
The last tip should be an obvious one – don not run any unnecessary background applications.
For example, you should disable OneDrive if you are not using it. Simply right-click on the OneDrive icon in the taskbar and close it.
Optimize Fortnite Settings
Let’s begin optimizing Fortnite now. We’ll start with the video settings and then move on over to the mouse settings.
Fortnite Video Settings
The most important thing about optimizing your Fortnite video settings is that you get a high enough frame rate. You’ll want to upgrade your graphics card or your CPU (if it is the bottlenecking part) if your PC can not get over a stable 60 FPS.
If you want our upgrade recommendations, click here to scroll down to that section.
Moving on, let’s optimize the in-game settings of Fortnite. Follow these instructions:
- Open Fortnite
- Click on Battle Royale
- Click on the menu button on the top right corner
- Click on Settings
- Set Window Mode to Fullscreen
- Set Display Resolution to your monitor’s native display resolution. You can set this to a lower resolution if you still experience FPS issues after the other fixes, for example, 1920×1080, which a large majority of pros use.
- Set Quality to Low. This will put the following settings to the lowest possible setting automatically:
- View Distance (Near)
- Shadows (Off)
- Anti-Aliasing (Off)
- Textures (Low)
- Effects (Low)
- Post Processing (Low)
- Set Vsync to Off
- Set Motion Blur to Off
- Set Allow Multithreaded Rendering to On
Best Mouse Settings For Fortnite
Having good visuals is not everything. You should also optimize your mouse settings in order to aim better and get more kills in Fortnite.
Best Fortnite Sensitivity & eDPI
When you have to aim at moving targets, you don’t want your overall sensitivity to be too high. You need to be able to train your muscle memory and be able to track moving targets efficiently and that’s not easy with high sensitivity settings.
Of course, the reverse is also true; you don’t want your sensitivity settings to be too low either since you’ll be one dead before swiping your mouse four times across your mouse pad to turn your character around.
A huge majority of eSports professionals use low sensitivity settings as well.
Here are the most used Fortnite mouse sensitivity & eDPI settings.
Fortnite eDPI = Sensitivity * DPI
X:Y Sensitivity Settings
Most Used Sensitivty (X)
Best Fortnite ADS Sensitivity & eDPI
Your ADS (Aim Down Sight) Sensitivityis your main sensitivity in medium to long-range duels.
If your regular sensitivity allows you to accurately track enemies and aim without too much noise, then having this set to 1 should be fine and we recommend this option too. Otherwise, set this on a lower value.
Most Used ADS Sensitivity
Fortnite ADS eDPI = Sensitivity * DPI * ADS Sensitivity
Best Fortnite Scope Sensitivity & eDPI
The scope sensitivity should also be the same as your regular sensitivity and ADS sensitivity. Most pros set this to 1 as well.
Most Used Scope Sensitivity
Fortnite Scope eDPI = Sensitivity * DPI * Scope Sensitivity
Best Fortnite Keybinds
Building is a vital part of Fortnite so if you are able to build efficiently and quickly, you have a massive advantage over other players. We don’t recommend using the default keybinds for building.
For example, here are Ninja’s keybinds:
| Wall | Mouse Button 4 |
| Floor | Q |
| Stairs | Mouse Button 5 |
| Roof | Left Shift |
| Trap | 5 |
| Use | E |
| Building Edit | F |
This is a great starting point, but it really is up to you what you are most comfortable with.
Feel free to browse our player database to find out what keybinds your favorite players use.
Best Gear For Fortnite
You need the best possible gear in order to compete with other players efficiently. They’re at an advantage if they have better gear than you!
Let’s look at the best products to improve your gameplay!
Conclusion
We hope this guide helped you achieve higher frame rates on Fortnite Battle Royale and hopefully you upgraded your gear as well so you can jump out of the Battle Bus like a champion.
It is important that you feel comfortable with these graphics and mouse settings so if you are not satisfied, you can of course experiment on your own to find the right balance for you.
You can support us so we can create more useful guides like these by using our links above to shop on Amazon or simply share with your friends.