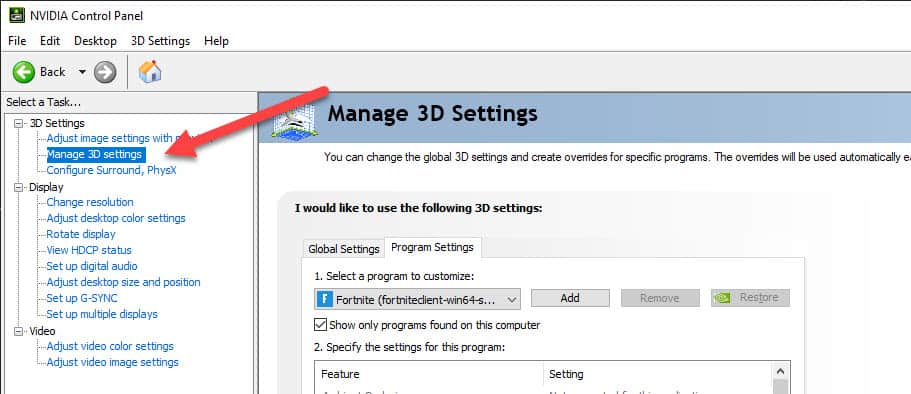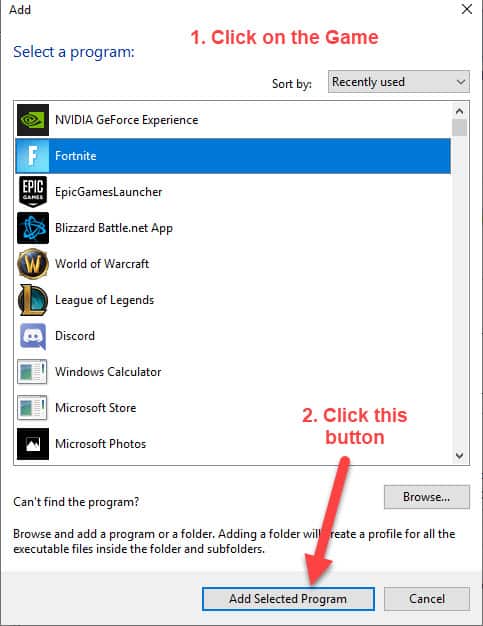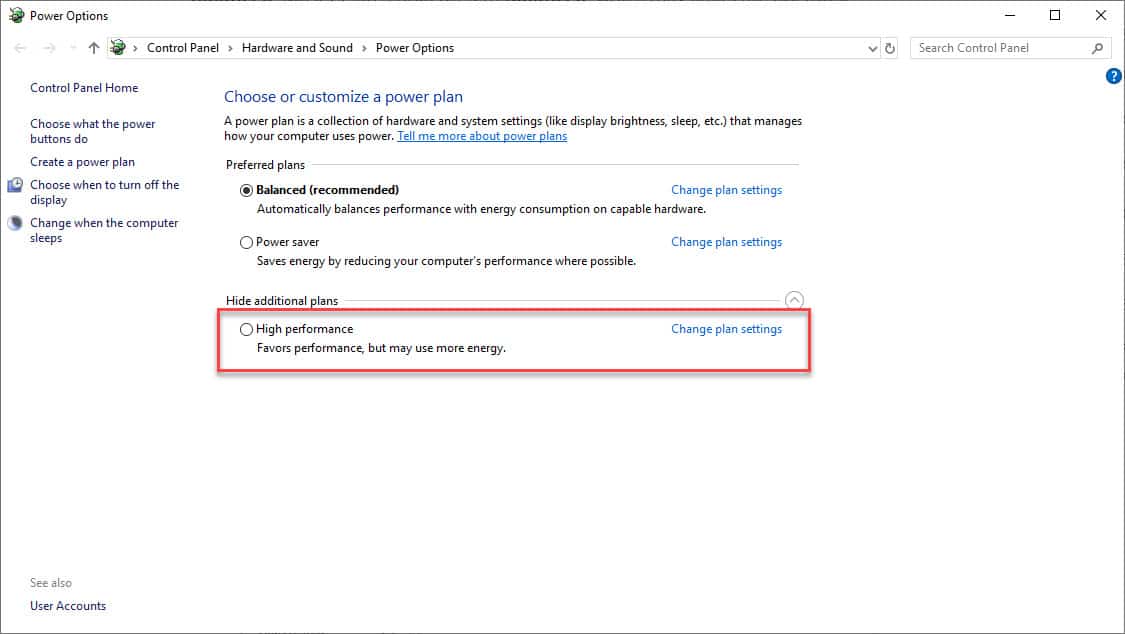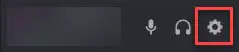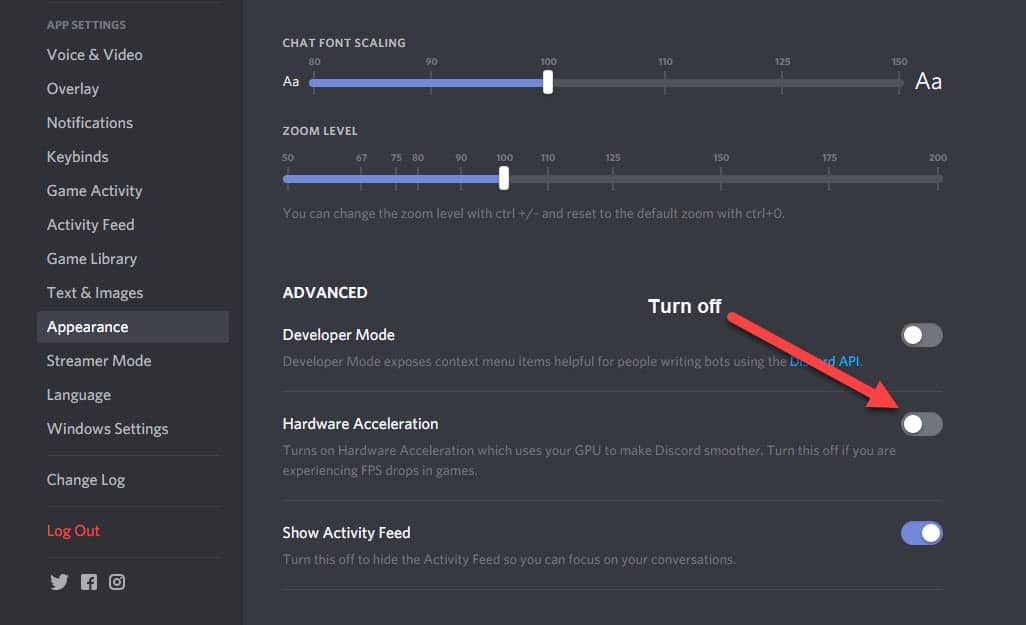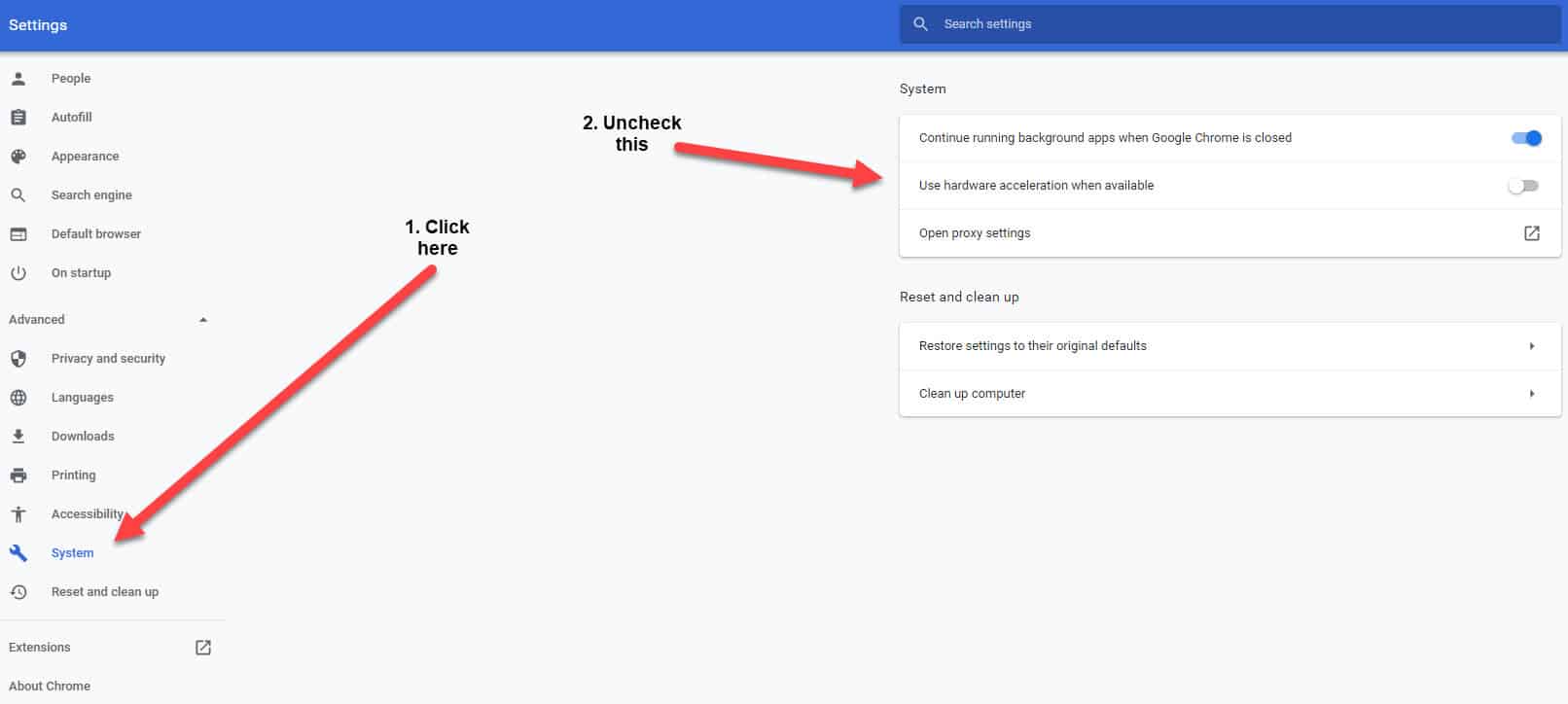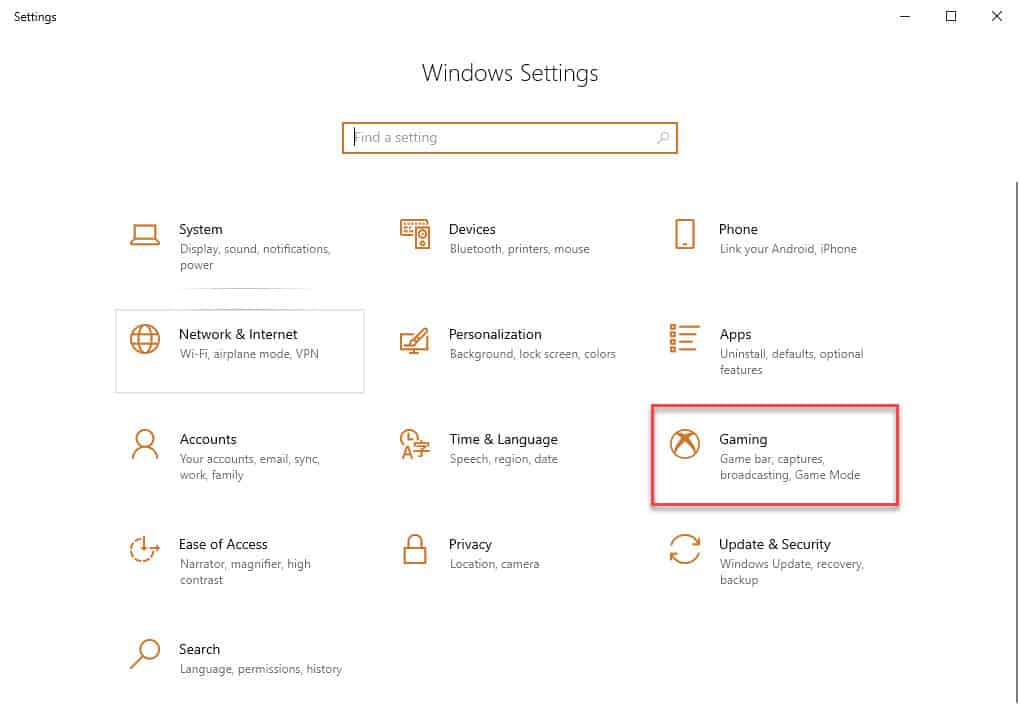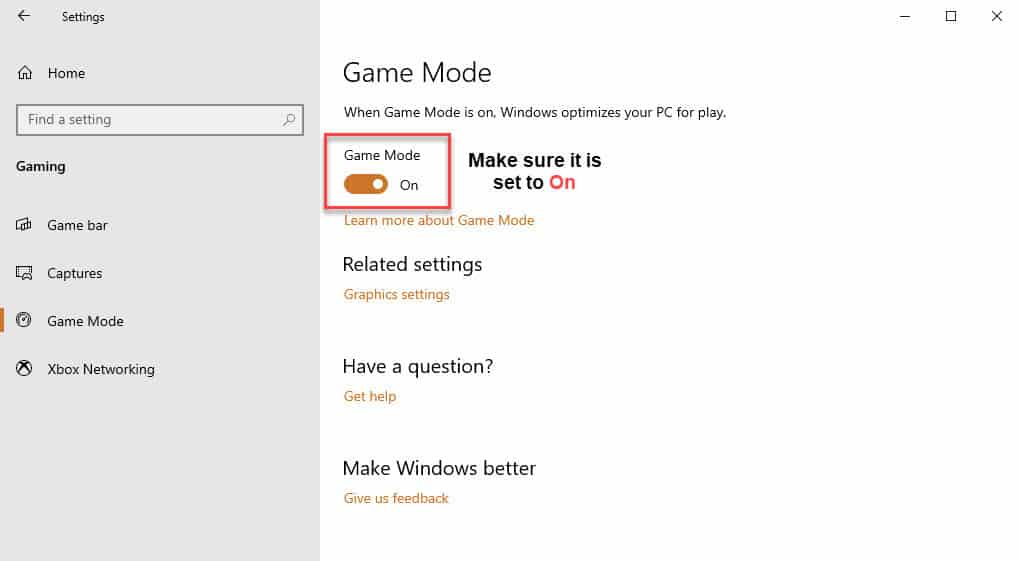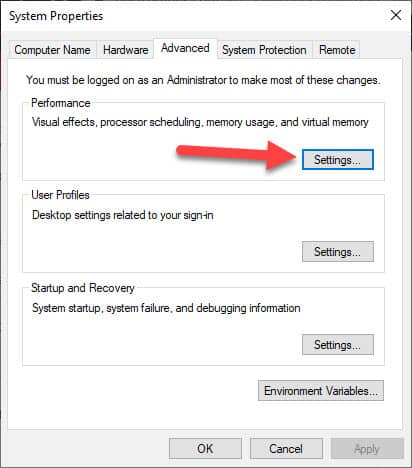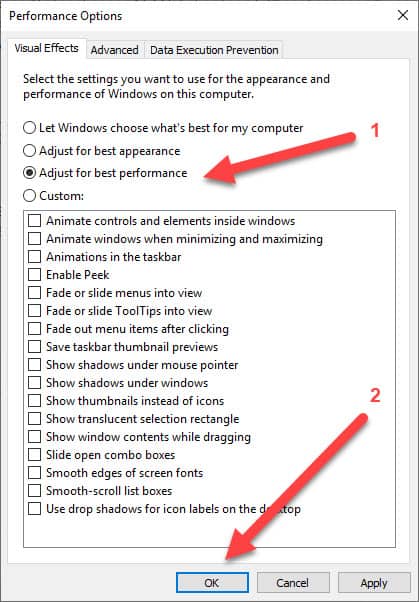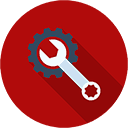Want to get higher frame rates on Gears 5 and speed up your PC in general so it all runs as smooth as your computer can handle?
We can help you with that.
We’ve got you covered with this ultimate Gears 5 optimization guide. After following this guide, you will experience higher frame rates (FPS) and your games, including Gears 5, will run much better.
It’s all about prioritizing the right settings so you end up with a nice balance of visuals and performance.
To start with, we’ll optimize your PC settings and then we’ll optimize the Gears 5 settings afterward.
Let’s get started!
Part 1
Optimize Your PC Settings
Part 2
Optimize Gears 5 Settings
Part 3
Best Gear For Gears 5
Optimize Your PC Settings
Let’s start by optimizing your system first. These settings and optimizations can also be applied to other games. If you’ve already followed one of our previous game optimization guides, you can skip parts of this step.
First and foremost, we need to ensure that your system meets the recommended system requirements for Gears 5, or at the very least the minimum system requirements.
Minimum System Requirements
- OS: Windows 7/8/10 64-bit
- CPU: Intel Core i3-6100 3.7GHz or AMD FX-6100
- RAM: 8 GB
- GPU: NVIDIA GeForce GTX 760 or AMD Radeon R9 280
- HDD: 80GB
Recommended System Requirements
- OS: Windows 10 64-bit
- CPU: Intel Core i5-4690 3.5GHz or AMD Ryzen 3 2200G
- RAM: 8 GB
- GPU: NVIDIA GeForce GTX 970 4GB or AMD Radeon RX 570 4GB
- HDD: 80GB
Update Your GPU Driver
You probably hear this all the time, but you need to ensure that your GPU drivers are up-to-date. Especially for newly released games, both AMD and NVIDIA release new drivers that are specifically optimized to run those games.
It’s very easy to update your AMD or NVIDIA drivers. Just click on one of the buttons below, which will take you to the download pages. You can also use AMD’s (AMD Radeon Software) or NVIDIA’s (NVIDIA GeForce Experience) own software to update the drivers.
Gears 5 AMD Settings Optimization
If you have an AMD graphics card, then follow these steps to optimize Gears 5 (and any other game) for your system.
- Open AMD Radeon Software
- Click on the Gaming tab
- Click on Global Settings
- Set Anti-aliasing Mode to Use application settings
- Set Anti-aliasing Method to Multisampling
- Set Morphological Filtering to Off
- Set Anisotropic Filtering Mode to Override application settings
- Set Anisotropic Filtering Level to 2x
- Set Texture Filtering Quality to Performance
- Set Surface Format Optimization to Off
- Set Wait for Vertical Refresh to Always off
- Set to Off
- Set Shader Cache to Off
- Set Tessellation Mode to Override application settings
- Set Maximum Tessellation Level to Off
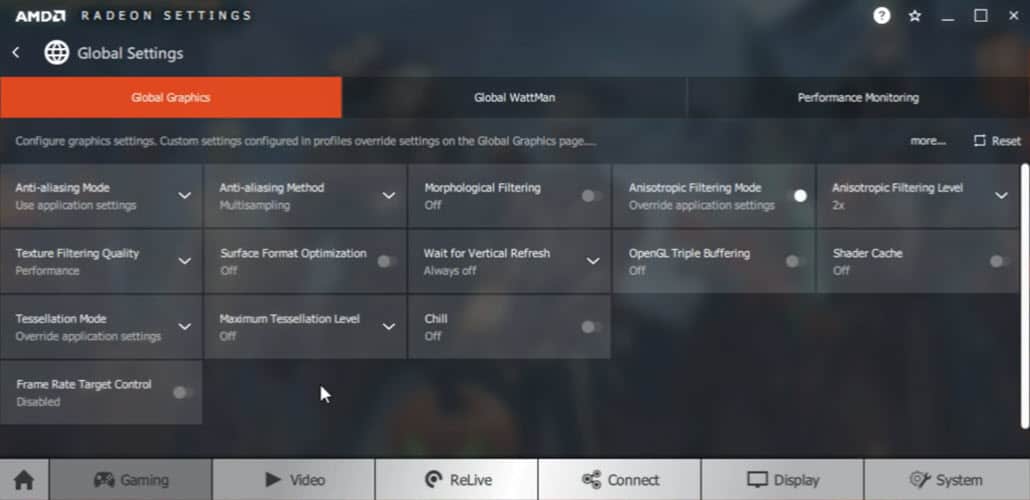
That’s it! You can set the other settings to whatever you want. You will notice a small but noticeable FPS boost.
Gears 5 NVIDIA Settings Optimization
If you have an NVIDIA graphics card, there are some additional optimizations that you can do in NVIDIA Control Panel.
Don’t expect it to do as much of an impact as your in-game settings and hardware though.
- Open NVIDIA Control Panel
- Click on Manage 3D settings
- Now use the dropdown to select the game. If you can’t find it, click on the Add button and then add the game from there.
- Set Maximum pre-rendered frames to 1
- Set Power management mode to Prefer maximum performance
- Set Texture filtering – Quality to High performance
- Set Threaded optimization to On
- Set Vertical sync to Off
- Click on Apply
- On the left menu, click on Adjust desktop size and position
- Check the Override the scaling mode set by games and programs checkbox
- Click on Apply
Change Your PC's Power Mode
You can improve your FPS in Gears 5 by simply changing your PC’s power plan. By default, the power plan of your PC is set to Balanced. Set it to High performance.
Here’s how you do it:
- Press on the Windows key to bring up the start menu
- Type powercfg.cpl and press Enter
- Now select the High performance option
Discord Hardware Acceleration
Most of you are probably using Discord to voice-chat while playing games. Optimize Discord by disabling Hardware Acceleration.
This will improve the performance in all games.
- In Discord, go to User Settings
- Click on Appearance and disable Hardware Acceleration
Google Chrome Hardware Acceleration
Like with Discord, Google Chrome also uses hardware acceleration. You can improve performance in games slightly by turning this feature off.
- In Google Chrome, go to Settings
- On the left tab, click on Advanced and then on System
- Make sure Use hardware acceleration when available is unchecked
Game Mode
Game Mode is a Windows 10 feature that will optimize your PC for play when enabled. We recommend enabling this feature.
It will not have a big impact on higher-end systems, but for everything else, enabling Game Mode can definitely have a noticeable impact, especially if you run many background applications.
- Open the Windows start menu and type: Game Mode settings. If your PC can’t find the setting, then try
- Open the Settings menu by clicking on the cogwheel icon in the Windows start menu
- Click on the Gaming section
- Click on Game Mode on the left sidebar
- Now set Game Mode to On.
Optimize Your Windows System For The Best Performance
If you’re still not satisfied with your FPS, you can optimize your Windows system and squeeze that extra bit of performance out of it. Follow these steps:
- Open the Windows start menu and type: View advanced system settings and click on the search result
- Now click on Settings under Performance
- Select Adjust for best performance and click on OK
Background Applications
The last tip should be an obvious one – don’t run any unnecessary background applications.
For example, you should disable OneDrive if you are not using it. Simply right-click on the OneDrive icon in the taskbar and close it.
Optimize Gears 5 Settings
We will now optimize the Gears 5 video settings.
The most important thing about optimizing your Gears 5 video settings is that you get a high enough frame rate. You’ll want to upgrade your graphics card or your CPU (if it is the bottlenecking part) if your PC can not get over a stable 60 FPS.
Here are some charts with each graphics option and how much of an impact it had on the FPS (a drop in percentage). There is a total of 28 advanced graphics settings to mess around with.
In Gears 5, go to Options and then click on Video. We recommend using the following video settings for Gears 5.
Display Mode: Full Screen
Always use full screen to get the best performance.
Display Resolution Scale: 100%
Vertical Sync: Off
Always disable vertical sync to prevent input lag.
Minimum Frame Rate: 60
Maximum Frame Rate: Unlimited
Cinematic Frame Rate Limit: 30
Cinematic Scaling Mode: Fill
Field Of View: 80
You can mess around with value freely to find the sweet spot for you.
Moving on to the Texture Settings now.
Character Texture Detail: Medium
World Texture Detail: High
This setting has a high impact on performance.
Effects Texture Detail: High
Cone Step Mapping: Medium
Texture Streaming: Low
Texture Filtering: 4x Anisotropic
This setting has a large impact on performance.
And now to the Detail Settings.
Character Level Of Detail: Medium
World Level Of Detail: Medium
Foliage Level Of Detail: Medium
Animation Quality: Auto
Now onto the Shadow Settings.
Dynamic Shadow Quality: High
This setting has a very high impact on performance.
Capsule Shadow Quality: Medium
Ambient Occlusion Quality: High
Ambient Occlusion Intensity: 9
And now to the Environment Settings.
Tesselation Quality: High
This option has a large impact on performance.
Volumetric Fog Quality: Low
Screen Space Reflections: High
Refractions: Off
Particle Spawn Rate: 2
Let’s not forget the Post Process Settings.
Bloom Style: Standard
Bloom Quality: Medium
Lens Flare Quality: Medium
Light Shaft Quality: Medium
Depth of Field: Medium
Sub Surface Scattering: On
Motion Blur: Off
Motion Blur Intensity: 1
Sharpening: 0
And finally, the Advanced Settings.
Tiled Resources: On
It is very important that you set this to On as this setting optimizes texture loading into your VRAM.
Best Gear For Gears 5
We always recommend the current bear on the market for our readers. They’ll allow you to get the best out of your gaming experience and have been personally vetted by the whole BestSettings team.
Let’s take a look!
Conclusion
After following this guide, you should have achieved higher frame rates on Gears 5 and on your other games as well.
It’s also worth mentioning that we highly recommend you to check out the recommended gear above as they will maximize your gaming experience and give you butter-smooth gameplay if your graphics card can handle it.
It is important that you feel comfortable with these graphics settings so feel free to twist the settings to your liking.